Rad sa dokumentima
Novi dokument se kreira komandom menija File>New.
Snimanje rada vrši se komandom menija File>Save (ili File>Save As ako se želi snimanje dokumenta pod drugim imenomo ili na drugoj lokaciji). Prilikom snimanja korisnik bira ime i lokaciju dokumenta, kao i format.
Osnovni format u kom se beleži dokument je xlsx (Excel Spreadsheet XML).
Učitavanje se vrši komandom File>Open.

Jednostavnija podešavanja radnog okruženja
Microsoft Excel zbog svoje kompleksnosti nudi razne mogućnosti prilagodjavanja i podešavanja radnog okruženja. Korisniku je dostupna mogućnost automatske ispravke grešaka koje slučajno načini tokom unošenja podataka u ćelije.
Automatske ispravke se podešavaju u dijalogu koji se pokreće iz kartice File>Options, u sekciji Proofing.
Osnovni pojmovi u ekselu
File-sadrži komande za rad sa dokumentima (kreiranje novog dokumenta, snimanje, otvaranje, štampanje, izvoz u PDF itd.) i podešavanje opcija sistema.
Home-obuhvata komande sa rad sa klipbordom (kopiranje, sečenje, lepljenje), podešavanje fonta, poravnjavanje sadržaja ćelija, prelom teksta, objedinjavanje i centriranje sadržaja više ćelija, podešavanje formata brojeva u ćelijama, formatiranje i uslovno formatiranje ćelija, umetanje i brisanje vrsta, kolona i ćelija i njihovog sadržaja, sortiranje, filtriranje, ubacivanje zbirova i srodnih statistika itd.
Insert-sadrži komande za ubacivanje izvedenih tabela, ilustracija, grafikona, hiperveza, jednačina, specijalnih simbola itd.
Page Layout-obuhvata komanded za pripremu tranica za štampu (postavljanje margina, orijentacije stranice, oblasti za štampanje, pozadine itd.).
Formulas-sadrži komande za definisanje formula (umetanje raznih vrsta funkcija), definisanje imena itd.
Data-obuhvata komande za uvoz podataka iz baza podataka ili sa veba, uređivanje veza sa spoljašnjim podacima, sortiranje i filtriranje podataka, podelu sadržaja, uklanjanje duplikata, proveru podataka, grupisanje, umetanje medjurezultata itd.
Review-sadrži komande za jezičke i pravopisne provere, uređivanje sadržaja, dodavanje komentara, žaštitu listova i radne sveske itd.
View-obuhvata komande za promenu načina prikaza (normalan prikaz, pregled preloma stranice, pregled rasporeda na stranici), uključivanje i isključivanje prikaza određenih delova, kontrolu otvorenih prozora, zamrzavanje delova tabele itd.

Unos, prikaz, brisanje i premeštanje podataka
1) Kretanje tabelom i selektovanje
U svakom trenutku neka ćelija je aktivna ćelija (kažemo i da je ta ćelija u fokusu), malo deblje uokvirena i sav unos teksta i sve akcije na tastaturi odnose se na nju.

aktivna ćelija
Jedan od osnovnih načina odabira aktivne ćelije u tabeli jeste klik mišem na nju. Pored toga, pomeranje aktivne ćelije vrši se korišćenjem strelica na tastaturi ili drugih tastera (Enter, Tab, PgDown/Up, Home i End).
Neke akcije se ne izvode samo nad aktivnom ćelijom, već nad nekoliko selektovanih ćelija, vrsta ili kolona.

raspon selektovanih ćelija
2) Unos i izmena sadržaja ćelija
Kucanjem na tastaturi (ili lepljenjem iz clipboard-a) sadržaj se unosi u ćeliju. Sadržaj postojeće ćelije može se menjati nakon duplog klika na nju.
Još jedno mesto gde se sadržaj ćelije može videti jeste traka formule. Formule se unose na potuno isti način u ćelije, ali moraju da započnu znakom jednakosti. Ako ćelija sadrži formulu, tada se u traci formule prikazuje formula, a u ćeliji rezultat izračunavanja na osnovu te formule.
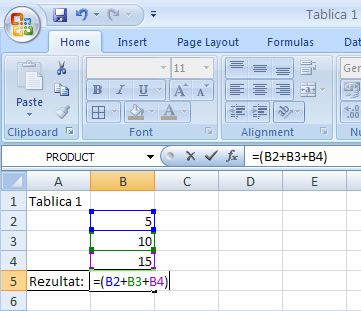
Moguće je da usled dužine sadržaj ćelije prevazidje njene dimenzije i da ga nije moguće celog prikazati u ćeliji. Ako su okolne ćelije prazne, sadržaj koji “curi” iz polazne ćelije biće prikazan u njima, a ako su one pune, taj višak će jednostavno biti sakriven, ponekad uz malu vizuelnu naznaku u ćeliji da ceo sadržaj nije mogao biti prikazan.
3) Interna repretentacija podataka i njihov prikaz
Sadržaj ćelije može biti različit. Interno, sadržaj svake ćelije je ili broj ili tekst, dok se ostali tipovi podataka predstavljaju pomoću ova dva osnovna.
Da bi se u tabeli tekst lako razlikovao od brojevnih zapisa, prilikom prikaza teksta se podrazumevano poravnava uz levu ivicu, a sav ostali sadržaj uz desnu ivicu. Ukoliko korisnik želi da naglasi da je podatak koji unosi tekst koji ne treba tumačiti kao broj, ni kao datum, vreme, novčani iznos, onda je poželjno da se takav podatak unese započet apostrofom (‘).
4) Unos serija podataka
U tabelama često postoji potreba da se neki podatak ponovi u više uzastopnih ćelija ili da se uzastopne ćelije popune pravilno rasporedjenim brojevima ili datumima. Najčešći način za ovo je korišćenje miša i tzv. ručice za automatsko popunjavanje (fill handle), koja se prikazuje kao mali kvadrat u donjem desnom uglu ćelije i pokazivač miša menja svoj oblik kada se nalazi iznad nje. Ako ćelija koja se razvlači sadrži broj, prilikom kopiranja u svaku narednu ćeliju taj broj će se povećati za jedan, a ako se selektuju i zajedno razvuku dve susedne ćelije, za korak se uzima razlika njihovog sadržaja.

ručica za automatsko popunjavanje u donjem desnom uglu ćelije
Uzastopne serije mogu se popuniti njihovim selektovanjem i zatim komandom za popunjavanje.
5) Brisanje, umetanje, kopiranje i premeštanje sadržaja
Sadržaj aktivne ćelije briše se komandom Clear u kartici Home.

Brisanje sadrzaja
Za kopiranje i premeštanje sadržaja pojedinačnih ćelija ili grupe ćelija koriste se standardne metode, pre svega clipboard(klipbord). Nakon selektovanja željenog sadržaja on se kopira ili iseca u klipbordu, a zatim se iz klipborda lepi na željeno mesto. Drugi način je prevlačenje selektovanih ćelija mišem.
Moguće je brisati, kopirati i premeštati sadržaj celih linija, bilo prevlačenjem, bilo upotrebom klipborda. Linija ćelija najlakše se briše tako što se selektuje, a zatim iz kontekstnog menija izda odgovarajuća komanda. Linija se najjednostavnije umeće tako što se linija neposredno iza željenog mesta selektuje, a zatim se iz kontekstnog menija izda odgovarajuća komanda.

umetanje I brisanje
6) Pretraga i zamena sadržaja
Najjednostavnija pretraga tabele je klasična tekstualna pretraga sadržaja tabele. Pored pretrage, moguća je i zamena jedne niske drugom. Pretraga i zamena vrše se u selektovanom rasponu ćelija ili u celoj tabeli ako ništa nije selektovano. Prilikom zamene, moguće je menjati jedno po jedno pojavljivanje ili sva pojavljivanja odjednom.
7) Formatiranje tabele
Da bi tabelarni dokumenti bili pregledniji i lepši, na ćelije, vrste i kolone mogu se primeniti razne opcije formatiranja. Većina ovih podešavanja mogu se vršiti iz dijaloga za formatiranje ćelija (Format cells).
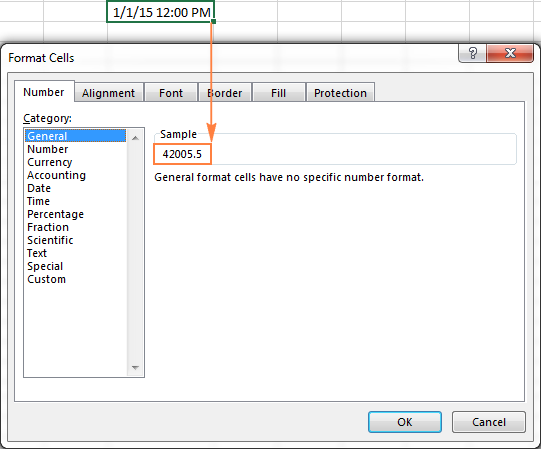
8) Format prikaza podataka u ćelijama
Prvi korak u formatiranju ćelije je odabir kategorije, a drugi je preciznije podešavanje parametara za odabranu kategoriju. Korisniku su na raspolaganju sledeće osnovne kategorije:
- Opšti (General) – kada ćelija ima ovaj format, programu je prepušteno da automatski prepozna odgovarajući tip i format zapisa
- Broj (Number) – sadrži brojevne formate, korisnik podešava koliko decimala želi da prikazuje
- Procenat (Percent) – broj se prikazuje u obliku procenta
- Naučni (Scientific) – zapis veoma velikih i malih brojeva jer se koriste stepeni broja 10
- Razlomak (Fraction) – svi brojevi se predstavljaju u obliku mešovitog broja koji približno odgovara vrednosti broja
- Valuta (Currency) – zapis novčanih iznosa
- Datum (Date) – zapis datuma
- Vreme (Time) – zapisi vremena
- Tekst (Text) – predstavljanje teksta

9) Estetska podešavanja
U dijalogu za podešavanje formata ćelije mogu se podesiti različiti parametri.
- Alignement – poravnavanje teksta
- Font – podešava se font/slikovni lik
- Borders – postavlja se okvir
- Fill – bira se pozadina ćelija
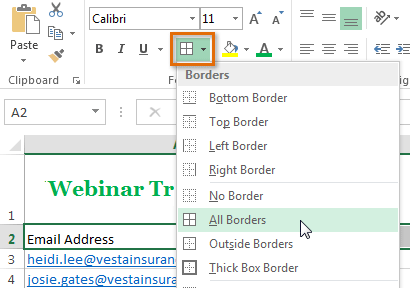
10) Kopiranje formata ćelija
Kada je podešen format nekih ćelija, isti format se može iskopirati i na druge ćelije. Najjednostavniji način za to je korišćenje tzv. četkice za kopiranje formata.
11) Prelom teksta u ćelijama
Microsof Excel nudi mogućnost preloma dugačkog teksta u ćelijama u više redova, iako se ova opcija ne koristi često. Moguće je vršiti ručni ili automatski prelom redova.
12) Promena dimenzija vrsta, kolona i ćelija
Na početku rada sa tabelom, sve ćelije imaju istu širinu i istu visinu. Najdirektniji način da se dimenzije linija promene jeste razvlačenje mišem. Drugi, veoma često korišćeni način je automatsko postavljanje optimalne dimenzije na osnovu sadržaja.

13) Spajanje ćelija
Nekada je poželjno da dve ili više uzastopnih ćelija spojimo u jednu, radi preglednosti. Najpre se one selektuju a zatim se objedine dugmetom Merge & Center u grupi Alignment u kartici Home.
14) Sakrivanje i grupisanje podataka
Tabele mogu da sadrže veliki broj popunjenih ćelija koje ne mogu uvek da se prikažu na ekranu. Dešava se da nam u nekom trenutku podaci iz odredjenih linija nisu interesantni. Zbog toga, Microsoft Excel nudi mogućnost privremenog sakrivanja vrsta i kolona. Linije se sakrivaju tako što se prvo selektuju, a zatim se iz kontekstnog menija odabere opcija Hide.

Da bi se olakšalo skrivanje i ponovno prikazivanje linija, omogućeno je da se susedne linije grupišu i tako, kada je potrebno, tretiraju kao zasebna celina. Grupisanje se vrši tako što se te linije selektuju, a zatim u kartici Data, u grupi Outline odabere komanda Group.
15) Zamrzavanje vrsta i kolona i podela prozora
Kada je unosa mnogo i kada ne staje na ekran, prilikom prikaza mora se skrolovati što dovodi da zaglavlje nestane sa ekrana i tada često nije jasno šta koji podatak predstavlja i unos i pregled postaju otežani. Microsoft Excel nudi dva rešenja za ovaj problem: zamrzavanje vrsta i kolona i podelu prozora.
Zamrzavanje vrsta i kolona dovodi do toga da se prilikom skrolovanja zamrznute vrste i kolone ne pomeraju sa ekrana.
Podela prozora dovodi do toga da se glavni prozor programa izdeli na više nezavisnih delova, pri čemu se u svakom delu prikazuje ista tabela, ali njeni različiti delovi.
16) Rad sa radnim listovima
Radni listovi se dodaju, brišu i organizuju na dnu ekrana, iznad statusne linije. Dugmetom sa nacrtanim znakom plus dodaje se novi list. Redosled listova može da se promeni prevlačenjem. Listovi se mogu preimenovati, obrisati, kopirati, sakriti, zaštiti od promena i slično komandama kontekstnog menija koji se prikazuje desnim klikom na jezičak lista.
